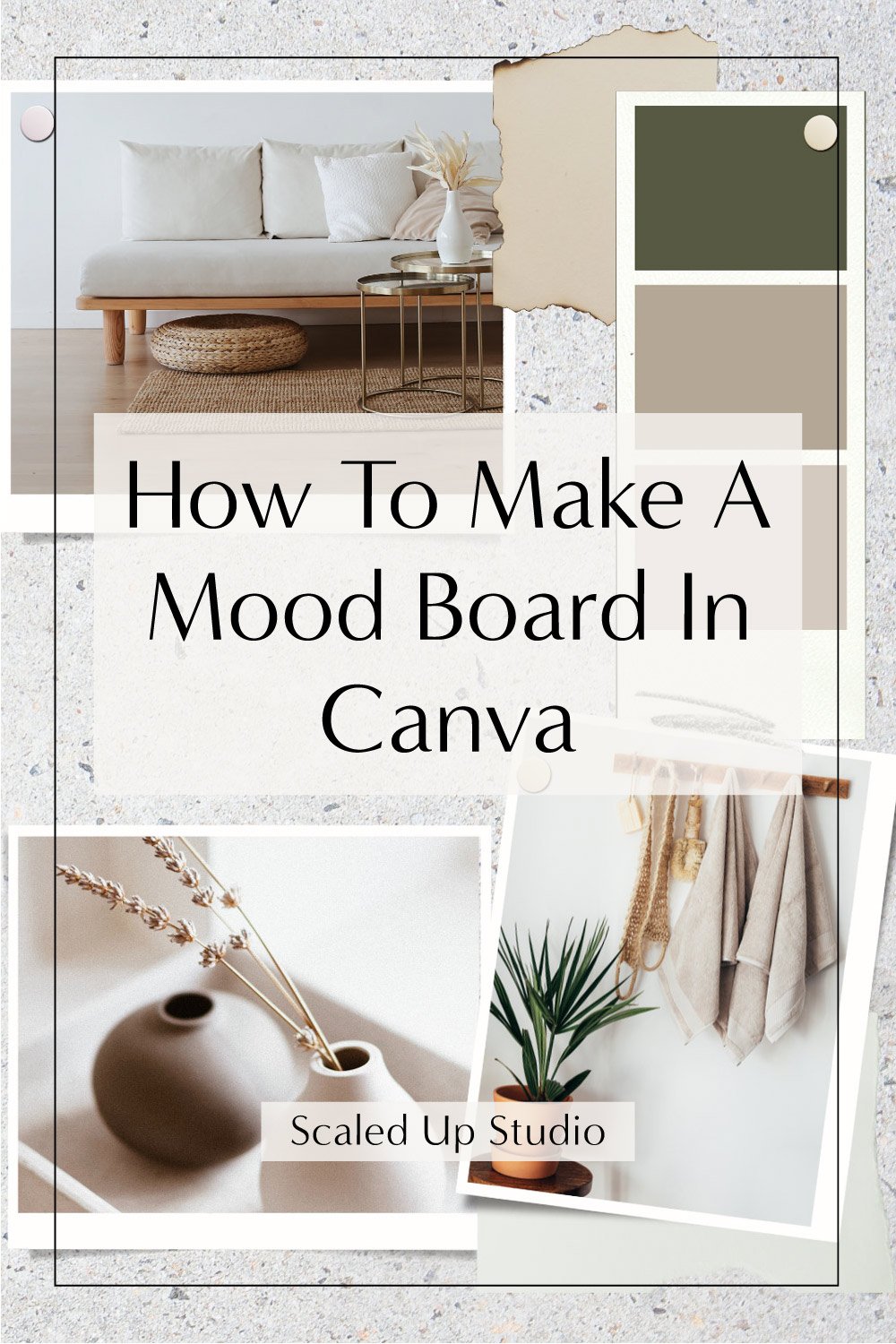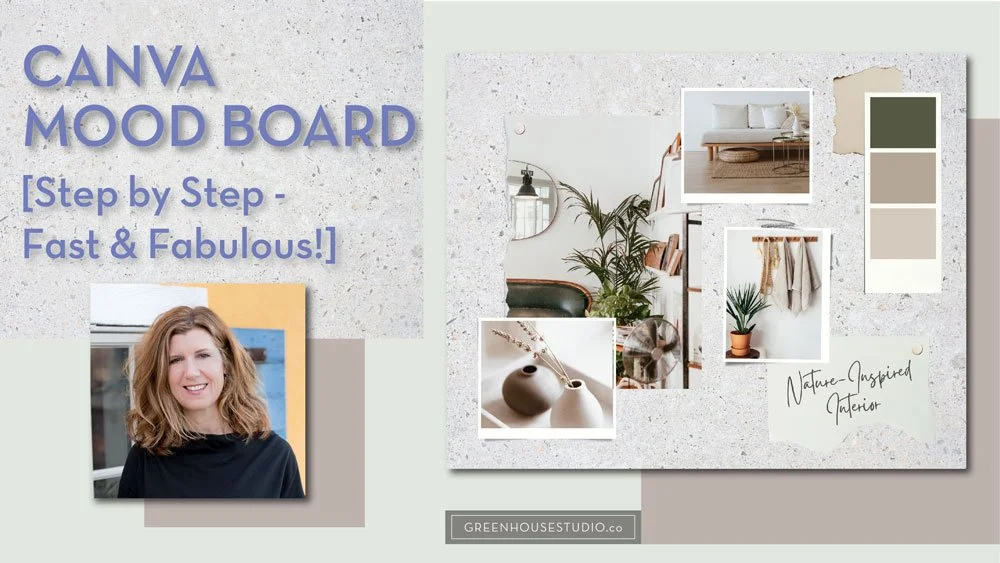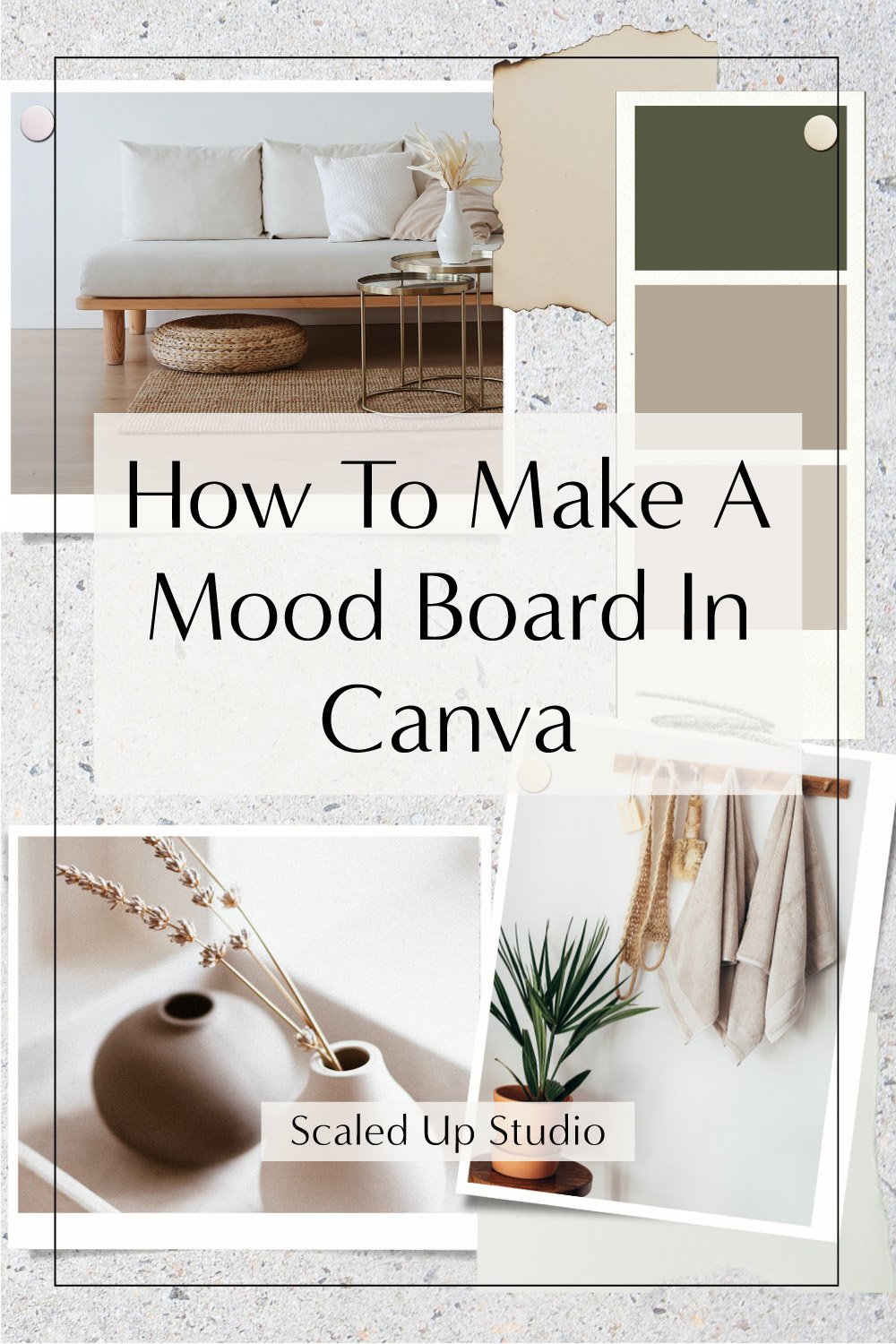How To Create A Mood Board In Canva
If you’re doing creative work of any kind, chances are you need a mood board.
What’s a mood board? A mood board is a visual representation of ideas for a design project.
From interior design to setting up your first website as a new blogger, a mood board is a crucial first step in getting your project off on the right track, and Canva makes the job fun and easy.
Before you spend valuable time or resources on design work, you must first establish a clear direction for any project. A mood board provides a visual tool you and your client can review together to ensure you’re both on the same page before moving into the actual design phase.
Why create mood boards using Canva?
Don’t know how to use fancy graphic design software? No problem! Canva has you covered.
Canva was created so that non-designers can easily produce beautiful, high quality graphics without having to hire a pricey graphic designer.
Canva has loads of templates you can use for free, taking the hassle and expense out of creating quality mood boards, social media imagery, and other graphics to help you grow your business.
Here’s a mood board I created using Canva. It was easy to make, and below I’ll show you step by step how I did it. (Or go straight to the video.)
Related Post: How To Create A Mood Board For Interior Design (I discuss my interiors mood board design process and software options.)
Creating a mood board in Canva - step by step
Setting up and finding a mood board template:
First go to canva.com and create a free account.
Once you’re all set up with your free account, the first thing we’ll do is click on TEMPLATES, then select PHOTO COLLAGES. (You might have to scroll through the horizontal carousel strip.)
Canva has lots of great mood board templates, so scroll down until you find one you like. I used the “Green and Brown Realistic Interior Design Mood Board.”
Click on “USE THIS TEMPLATE”
Canva’s workspace
Now you’re in the workspace interface.
1. When you click on a cell in the template, it’s editable properties appear on the upper left side of the workspace.
2. On the far left side are elements you can use to customize your template.
3. On the upper right are general function and file options
Image sourcing
We’ll start by sourcing imagery. To use Canva's free stock photo library, click on PHOTOS and type in a search descriptor.
- You can also add your own imagery by clicking UPLOADS and inserting files. I used Unsplash and Pexels to source free stock images for my mood board which I then uploaded into Canva.
- Select an image and drag it over the frame you want to place it in, and it will insert itself.
Image editing
1. Double click the image within the frame to align the photo the way you want it.
2. To delete an image, click on the frame and then click DELETE (trash can icon) on the upper right.
3. To move an image, right click and select DETACH IMAGE. Then you can pop it into another frame.
4. If you wanted to COPY an image: select a frame and copy it with the DUPLICATE button. Then you can move it around and change it up.
Pro Tip: You also have options for tweaking your images. One I think is important for mood boards is TINT. Often you find an image you like but it’s tint might not coordinate with your color palette. You can adjust the TINT so it looks more cohesive with your color palette.
Canva Pro Version
Speaking of imagery, here's my only shout-out for Canva's Pro version :
- They have a background remover tool that many designer swear by. If you do a lot of product-type mood boards, whether they're images for affiliate links or for client work, you often want to remove the distracting background so your board just displays the product with a neutral backdrop.
- Canva makes removing backgrounds easy compared to more complex software on the market. I know one interior designer who says she'll never use anything else again.
- This is in addition to 100+ million premium stock photos, videos, audio and graphics, 610,000+ premium and free templates and a host of other benefits.
Click here for a FREE Canva Pro 30 day trial .
An interior design mood board with the background removed from the objects. Image | Greenhouse Studio
Editing color palettes
1. Click on a frame and then click on the COLOR icon on the upper left.
1. You can type in your own colors or select a new color.
2. You’ll see in the COLOR icon that Canva also automatically generates palettes based on your imagery
Typography
1. You can create new text by clicking the TEXT icon and adding a text type and then selecting a font.
2. Click on existing text to change the font and other styling options.
Template customization
1. Use ELEMENTS to further customize your template. For example if you wanted to add a circle to display an image or a color palette, just drag it in and insert your image, a color, or both!
2. ELEMENTS also has imagery suitable for many purposes, from decorative elements to simple logos. Play around and see what you come up with.
Sharing and exporting files
1. Once you’re happy with your mood board, it’s time to share it or export it.
1. To share it, click the SHARE button and type in an email address.
2. To export it, click the DOWNLOAD arrow and select a file type to save it to your files.
Here’s the entire Canva mood board video tutorial:
Other posts you’ll love:
Canva Shopping Mood Boards For Interior Designers
Best Canva Keyboard Shortcuts
Interior Design Website Mistakes To Avoid
Don’t forget to Pin it for later!
If you have any questions or comments, please drop me a note below. Be sure to check back for my response (I always respond) since no notification is sent.